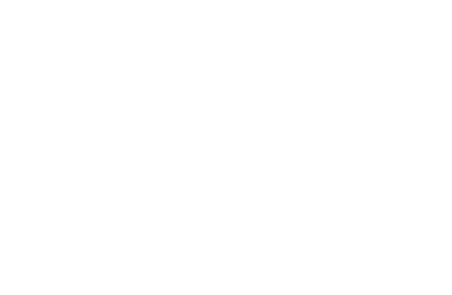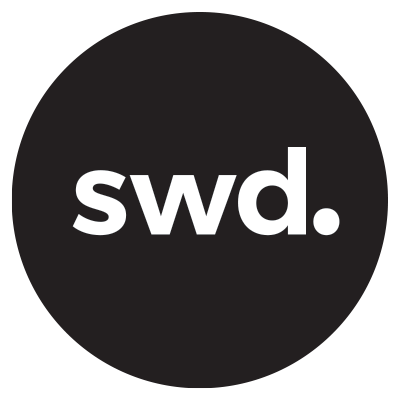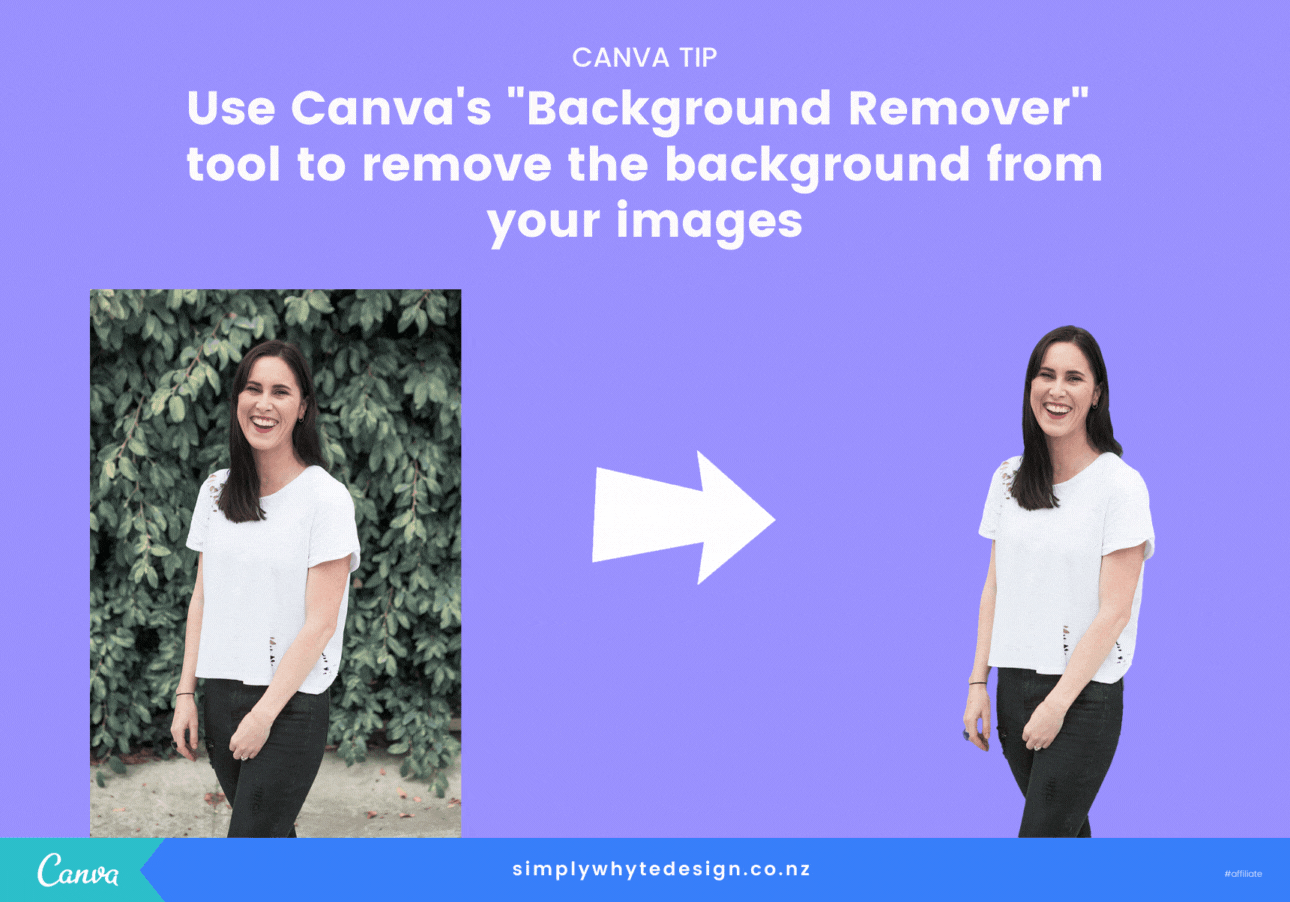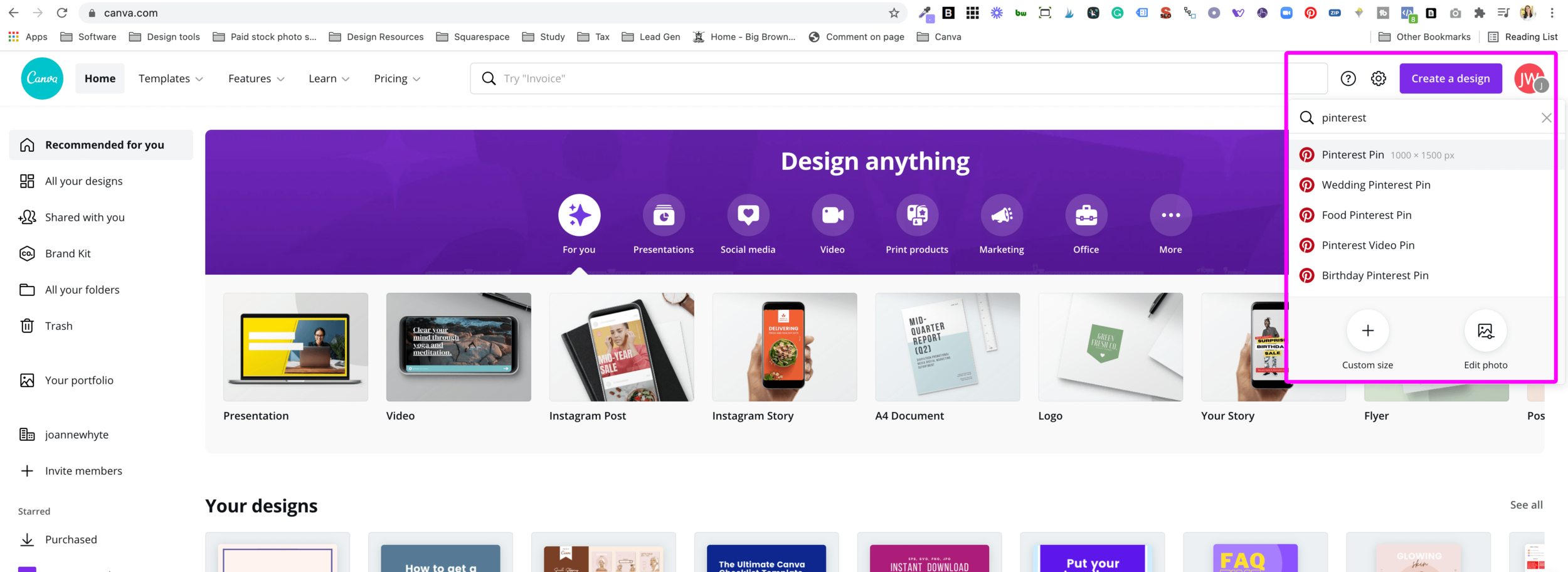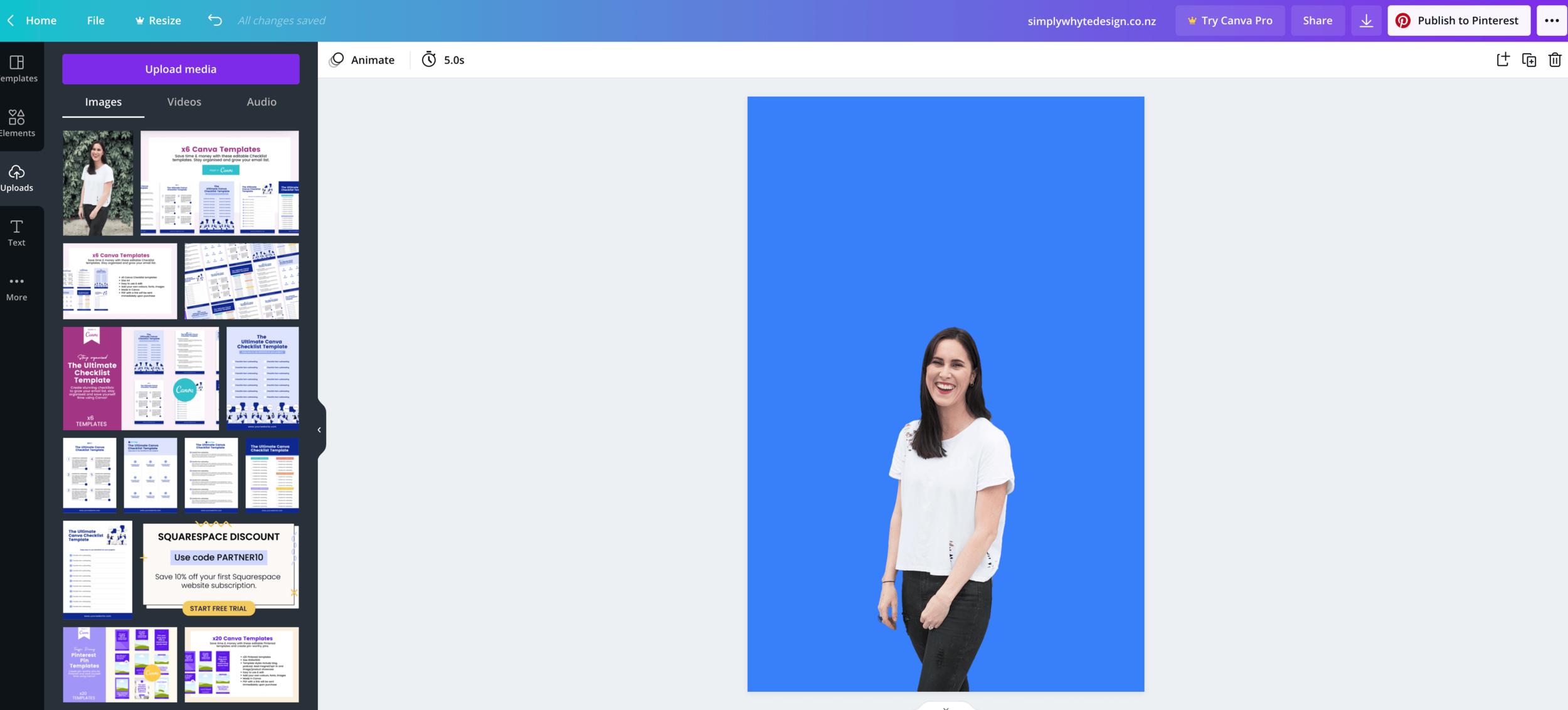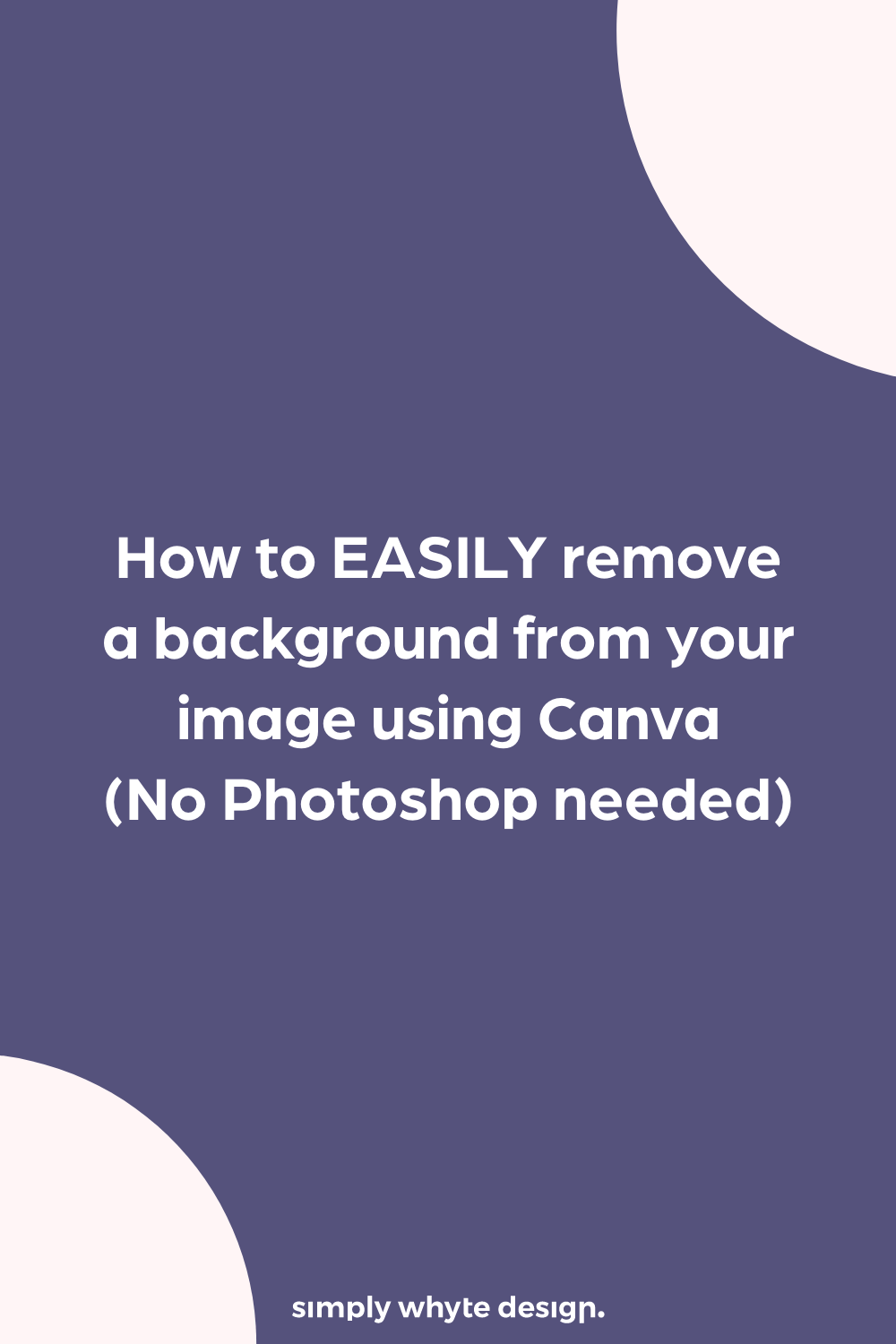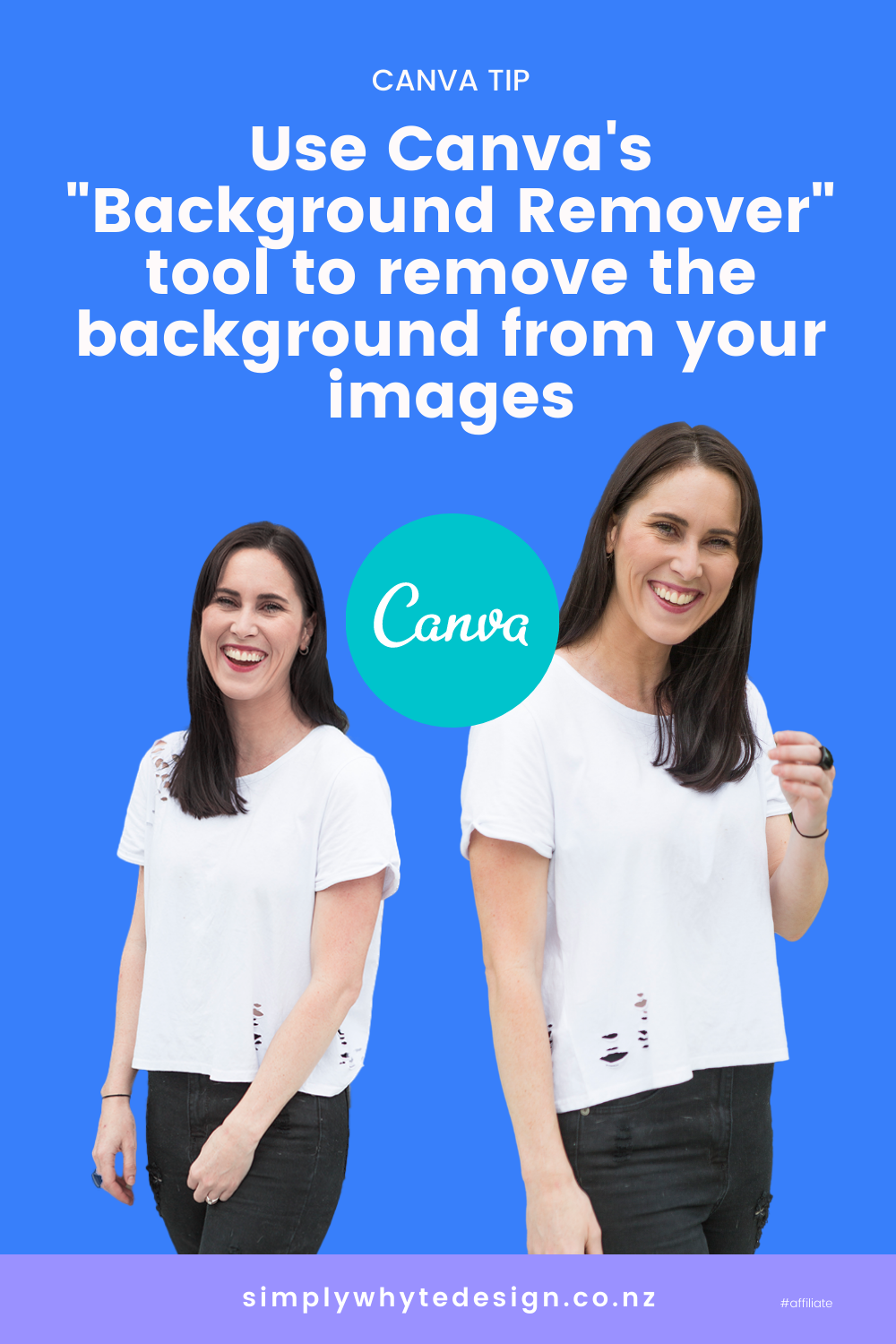How to remove a background from an image with Canva (No Photoshop needed)
In today's blog, I’m going to take you through how to easily remove a background from your images using Canva (No Photoshop needed.)
You don’t need to be a total design pro to learn how to make a transparent background. You just need to follow the steps below and get to know the Canva background remover.
Resources Links
All my discounts and resources - https://www.simplywhytedesign.co.nz/resources
Sign up for a FREE trial of Canva HERE
What is Canva?
If you haven’t heard of Canva before it’s a great online tool that you can use to do DIY design. It also includes the handy Canva Background Tool remover I’m going to show you further in the blog post.
As a graphic designer, I do use industry-standard software such as Adobe to do any kind of design that requires more detail than Canva can give me, but I love Canva because it helps to bridge the gap for clients who want to take on DIY design.
The best way to use Canva is to have a designer set you up with all your templates and then you follow your brand guidelines to use the templates.
That way you get to keep brand consistency and know that the templates are designed professionally. If you need to do a quick social media post update or Instagram story you can do it immediately with your new templates.
Here are some Pinterest templates that I have designed, which are available to purchase.
Now as a trained graphic designer who does use Photoshop every day removing backgrounds is something that does require a bit of skill but when you use Canva’s Background Remover Tool anyone can do it.
However, not everyone has access to Photoshop and removing the background from an image in Word or Powerpoint is as painful as trying to find matching socks in your dryer.
You want to remove your background image easily and quickly without staring at the screen and realising you have been trying to do it for hours.
Canva has created a great solution and they have come up with the One-click solution to background image removal.
Gasp! Yes, yes that’s right. But how can this be you ask?
Well let's get into the steps, I’ll be showing you how to easily remove a background from your image using Canva (No Photoshop needed) so you can create wicked designs.
What you are going to need
To be able to use this very, very cool feature you are going to need a Canva Pro account because unfortunately Canva are a bit too clever and know how much we need the background remover, so it’s not available in the free plan.
The good thing about Canva is you can try before you buy and the cost for a Canva Pro account is $19.99NZD or $179.99NZD per year.
For the price you pay for everything, you get so much in return.
But before you jump in as I mentioned you can try before you buy.
Click the image below and you can get yourself access to Canva pro for 30 days for FREE.
1. Login to your Canva Pro account
Make sure you are signed up and logged in with a Canva Pro account before you go through the steps.
The upgraded Canva plans are the only ones that include the Canva Background Removal Tool.
2. Choose your template size
Now that you are logged into your Pro account, you can start a new document or you can edit a design you have already created.
For this tutorial let’s start with Pinterest Pin, the size we are going to use is 1000x1500.
Canva is also very clever and has loaded the size ready to go.
Tip: You don’t have to use this exact size you can use any size, this is just for demo purposes
3. Upload an image to Canva
Upload any image that you have where you would like to remove the background.
Tip: You can drag and drop images into the left-hand side of Canva or you can click on the upload button
Upload any image you’d like to remove the background of.
4. Add the image to your Canva template
Now click on the image you just uploaded into Canva and this will add the image to your design template.
5. Use the Background Remover tool
Now this is where things get exciting and with that one-click you can start to remove background images with Canva.
Click the image you just added to your template
There will be a tab pop up at the top of your Canva editor that says “Effects” click that.
Then you will see “Background Remover” . It will be the first option.
Click the background remover and your background image will instantly be removed in one-click.
6. Make any additional edits to your graphic
How good was that! Removing backgrounds with the Canva Background Remover I have to admit is so much faster than Photoshop.
So now you can start getting really creative and add anything else you would like to your design as your image now has a transparent background and is ready to rock and roll.
7. Ideas on using your new transparent image
Like I mentioned before, a great designer will create Canva templates for you and have a brand style guide so why not use that and start to use your brand colours and add it to the background of your image.
…Now that's popping!
Or you could add a new background and put yourself on a tropical island…
….You could take yourself up to space
… or dive underwater
… or you could just leave it cut out and use the image as is.
Ok haha this is getting a bit weird so I think you get the idea lol
8. How to download your new images
If you are ready to rock and roll with a new background then all you need to do is head on over to the right-hand side of the Canva editor and select the download icon. High five!
If you select JPG this will download an image with a solid background.
8. How to Make Transparent Background in Canva
If you would like to download the image with no background at all you will need to select the PNG option.
Head over to the right hand side again and click the download icon.
Select PNG from the list
The most important difference in this step is that you need to make sure you select “Transparent Background (PNG Only)”
Tick that box
Hit download
And now you will have a totally transparent background image downloaded as a PNG file!
Tip: You can now upload this image back into Canva and reuse it in any design
6. What the background remover tool is good for and isn’t good for
So now that you know how to remove backgrounds with Canva I do want to say if you have a really bad quality image, a tiny image or an image that has ALOT of detail then Canva will struggle a bit to really get into the edges. This goes for any software really.
BUT
If you have good quality images, that are a decent size and are fairly simple to an advanced amount of detail, the background remover will be perfect but don’t expect it to be able to work magic on a terrible image.
Set yourself up for success with high quality images.
Tips
Clear, crips, good quality images are better for removing backgrounds with Canva’s background remover tool
You can remove as many backgrounds from an image as you want
Get the most out of your new transparent images by uploading them back up into Canva
Canva cannot replace a designer but if you combine working with a designer and Canva when you want to do DIY design that is the best way to get bang for your buck
Get a FREE trial premium account with Canva so you can test the background remover tool
Free Canva Trial
Click the button below to get access to Canva Pro features for 30 days, completely FREE!!!