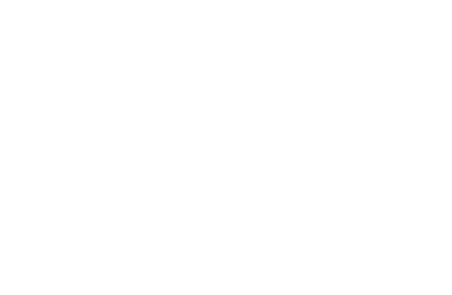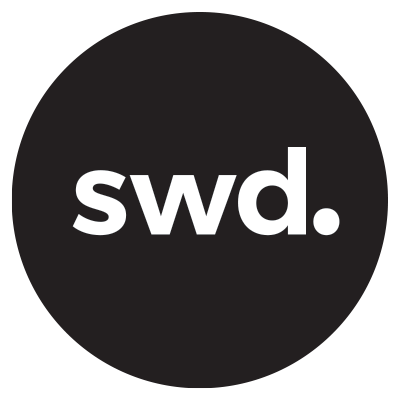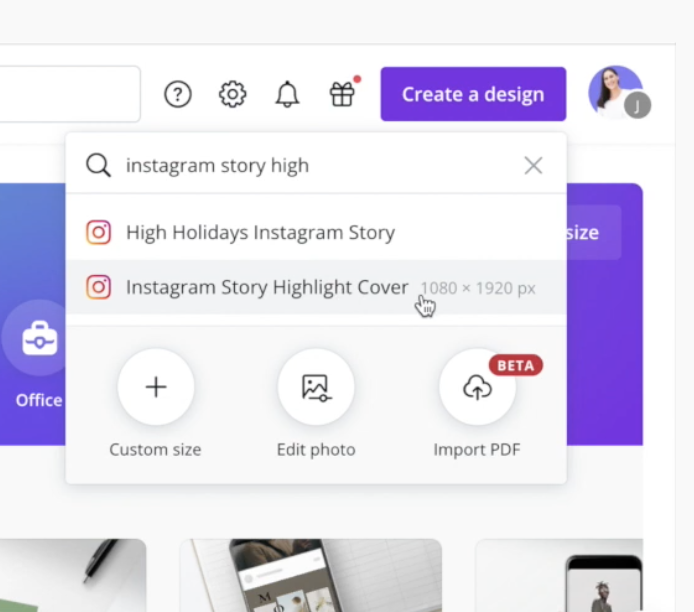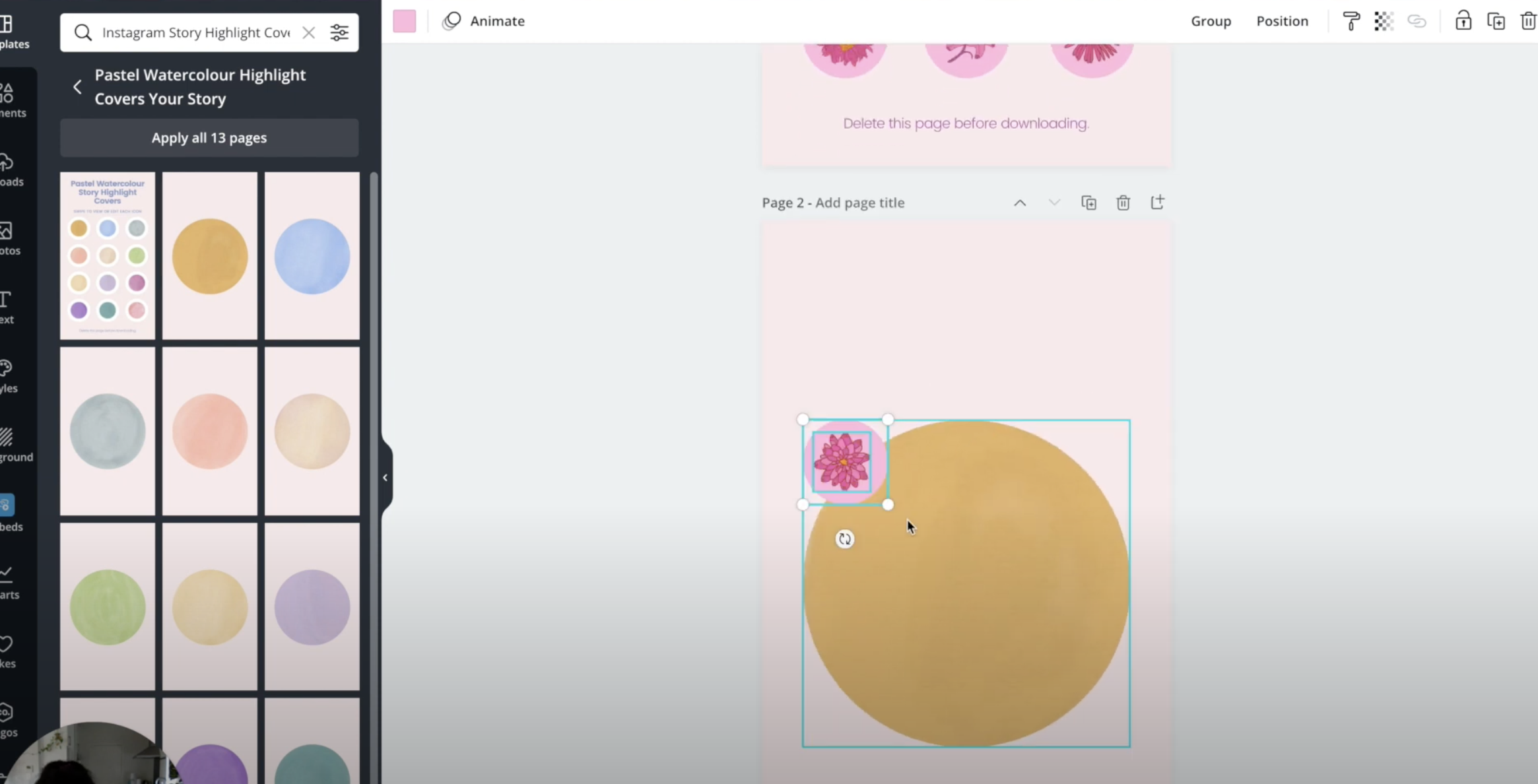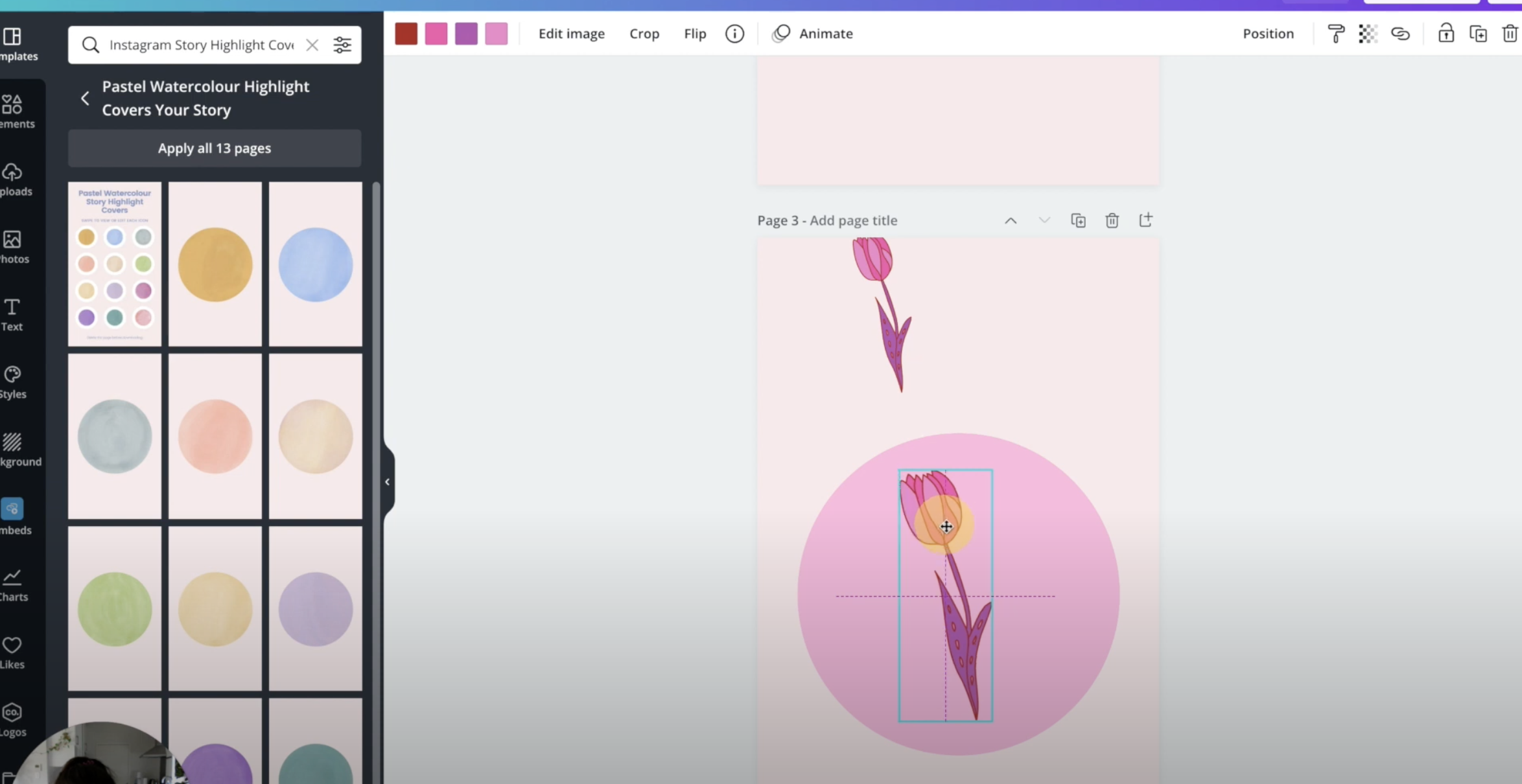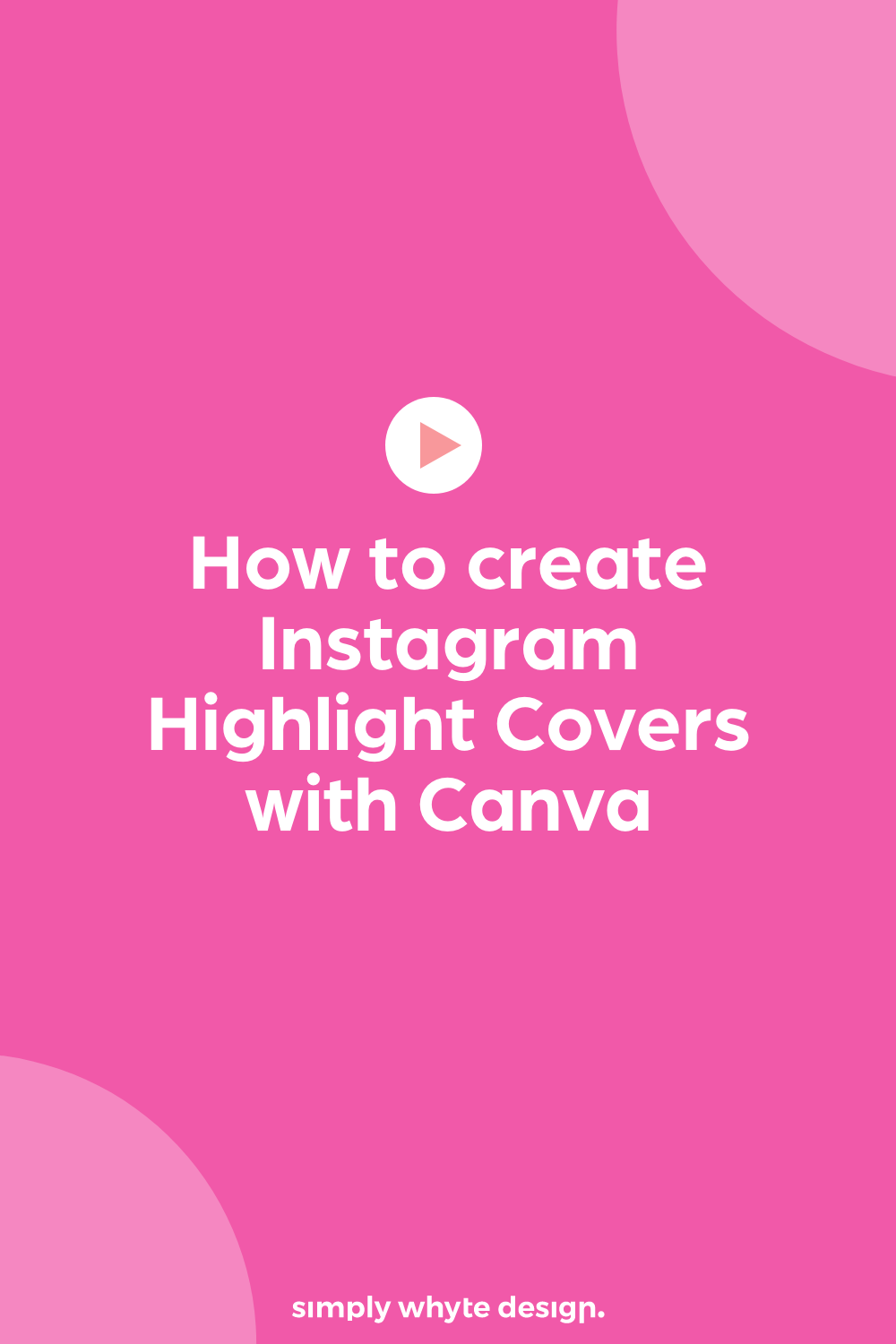How to create Instagram highlight covers with Canva
In today's tutorial, I’m going to show you how to create an Instagram highlight template with Canva and I’ve also included a FREE Canva template for you.
Resources Links
All my discounts and resources - https://www.simplywhytedesign.co.nz/resources
Sign up for a FREE trial of Canva HERE
FREE TEMPLATE: https://www.canva.com/p/templates/EAEuDUSWMwA-pink-flower-story-highlight-covers/
Try Canva Pro free for 30 Days
If you're loving the thought of curving text with Canva, then I highly recommend that you invest in a Canva Pro plan. You will get access to so many more features like the background remover, duo tone and photo effects, unlimited stock photos, a content planner, and sooo much more.
If you run a small business and want to do some DIY design then Canva is a must-have tool.
Canva Pro is super affordable and as I mentioned before you get access to so many things! The cost of the subscription is totally worth it for what you get in return.
If you are on the fence about it or just want to take Canva Pro for a test run, you can :)
Click on the image below to try Canva Pro free for 30 days
How to create Instagram highlight covers with Canva
Step 1: Login to Canva
You don’t need a paid account to create a template like this but for $20 per month, it’s honestly worth it. The Canva pro account just makes it easier to access lots more elements, photos, and other templates. I feel like as a business owner the monthly cost vs the time it would save me is a no-brainer.
Step 2: Create a new document
On the top right hand side select create a new document and select Instagram story highlight cover (1080x1920)
Step 3: Start out with the first page
Step 4: Pick a template
Select a template that is close to the style you want or use the FREE template that I have already created.
Delete the old elements that you don’t need to use and pick your new elements, colours, and anything else that you would like on your design and place them where the old elements used to be.
This is so you can see all the elements together, make sure they are cohesive and it helps with the next step.
Step 5: Copy and Paste
To get the right size circles I use the elements that I have just created and copy and paste them in place of the next slide. Which is the separate pages that form each Instagram Highlight. Or you can also copy and paste just the element itself on to the circle and change the colour.
The repeat the process until you have as many highlights as you need. I usually go for 12, that way you will never run out of options.
Step 6: Export your design
Now it’s time to export your design, but dont download the first page. You will only need to download the pages that are going to be uploaded as Instagram Highlights, which are the individual pages. Usually, a PNG or JPG file is fine.
Step 7: Test on Instagram
Free Canva Trial
Click the button below to get access to Canva Pro features for 30 days, completely FREE!!!