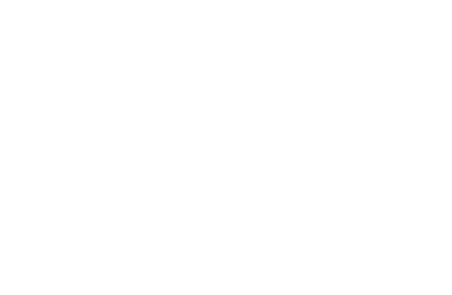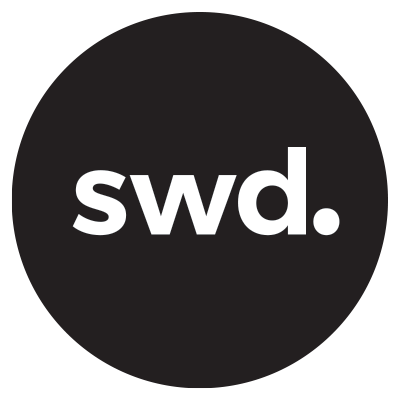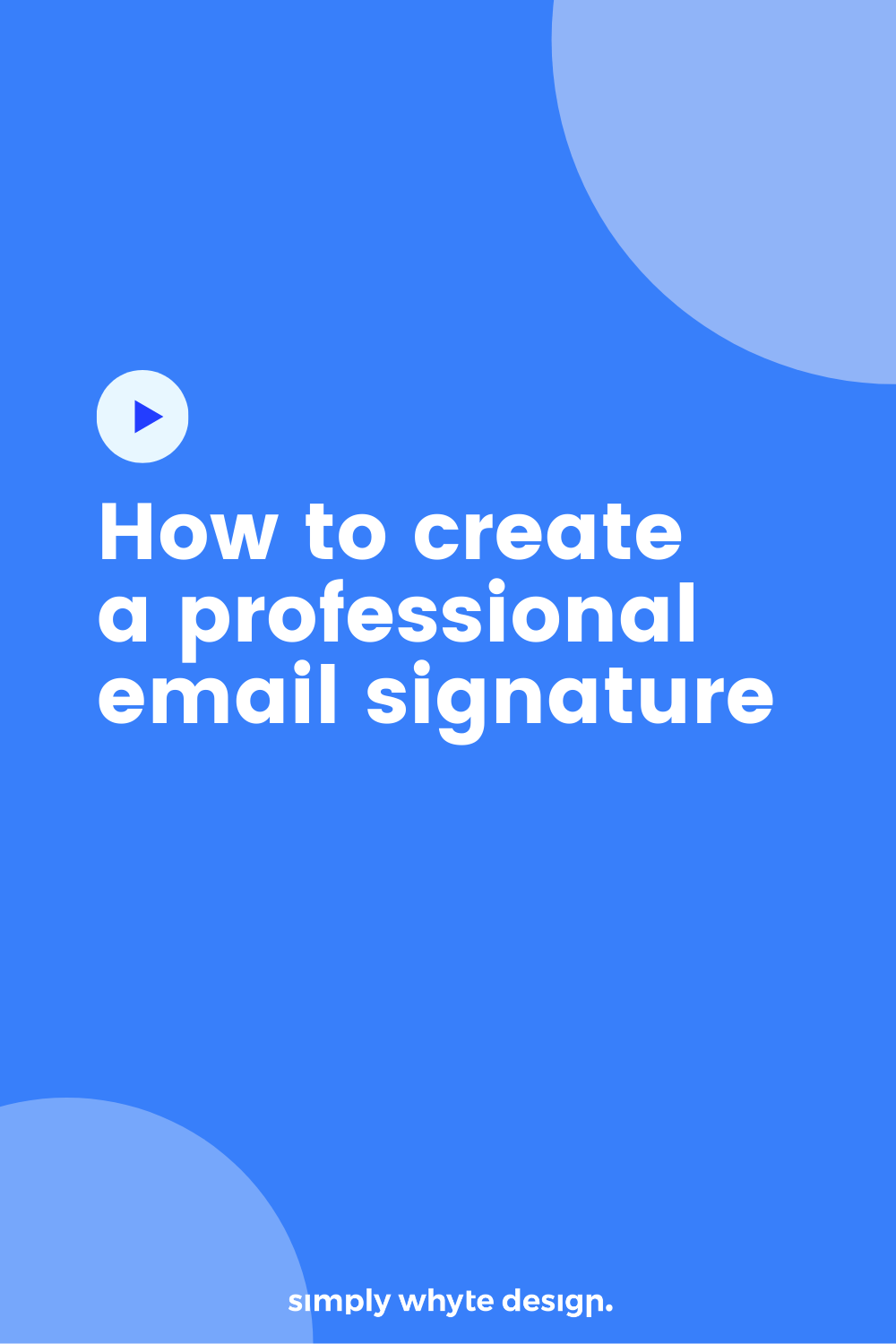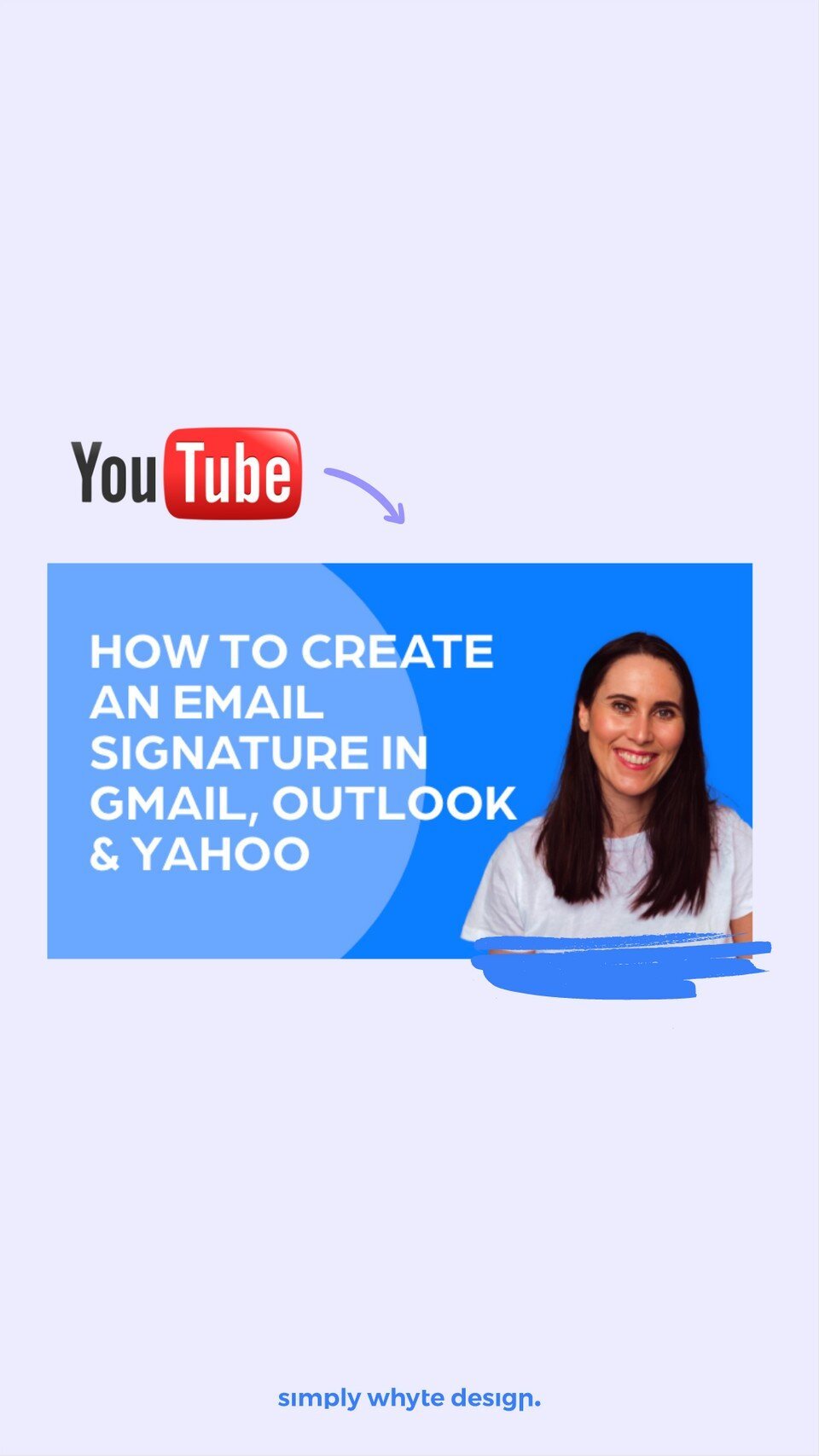How to create an email signature in Gmail, Outlook, Yahoo & Apple Mail
In this video tutorial, I will take you step by step on how to create a professional email signature for all the main email providers and I go over some best practice tips.
You will learn how to create an email signature in Gmail, Outlook, Yahoo & Apple Mail, and in this tutorial, I show you that you can include images, links, social media, and a promotional banner.
Resources Links
All my discounts and resources - https://www.simplywhytedesign.co.nz/resources
Hubspot Email Template Generator: https://www.hubspot.com/email-signature-generator
Best Practices tips
So most of you probably know the basics of creating an email signature for your email account but there are a few things that can trip you up. Let’s go over a few tips to get the best results.
What designs work best?
Not all designs work on email signatures, so if you have something really extravagant and fancy with lots of moving images it’s most likely not going to work. Keep in mind that you send so many emails every day so keeping your design simple and straight to the point with the most important information on it is key.
What fonts should you use?
There are only a few fonts that work with email signatures and the reason why there are only a limited number of options is that not everyone is going to have an extensive font library so by sticking to the standard factory font options your font is never going to be thrown out and your emails are always going to make it to the other end.
What about using images?
Using images or gifs in your email signature is a great way to promote a special or an event coming up. The best way to use images in your email signature is to host them externally on dropbox or google drive. That way your not actually sending an entire image every time you send an email, your email signature will render and pull through the image.
How do we create an email signature?
The best tool I have found is the Hubspot Email Signature generator. It has a wizard that you can go through and set everything up correctly.
Who should use this tool?
If you have lots of staff or more than one email signature to manage you will almost always need some sort of software to manage and install it.
The best way to manage the email signatures using the Hubspot Email tool is to keep a note of all the settings, then if you need to do a mass update you can just input the settings, make any changes, update your image links and send out the new email signature along with any installation instructions.
Step 1 have all your details ready
I use a Google doc and type out all the details that I’m going to create for my signature. This is also handy if you have lots of staff and it’s a good way to store details.
I’ve also already created and store the images for my email signature in Dropbox and put the links into my Google Drive doc ready for an easy copy and paste process.
*For email signature images or banners a good size is 300 x 728 px
Step 1 select your template
Go to https://www.hubspot.com/email-signature-generator
Hubspot has a great selection of templates to choose from and there is enough variety to create you something not only unique but also something that will work.
Step 2 enter in all your details
Use the Google Doc you have with all your details in it and start to copy and paste over the details into the template you have chosen.
Some templates have different options so have a play around to see what fields you can use. You also don’t have to use all of the fields that they provide so only use what you need.
Hubspot doesn’t include all the social media links ever created and I think that’s to try and limit it to the really important ones and not to clutter your email signature.
Step 3 select colours
Using the wizard you can now start to select your colours. If you have brand colours and the hex codes you can insert them or just use the colour picker.
Step 4 add in any custom features and images
Some templates have custom fields so have a good look and see how you can utlise them.
To insert any images all you need to do is copy from your Google Doc and insert the image link into the right field and an image will appear. This is so good if you are doing special or promos you want to highlight.
You can also use Gifs!
But make sure to try and keep your images small as anything huge like 1MB is going to struggle to be sent properly in your emails.
Step 5 create and install your signature
Once you have finished with those steps all you need to do is select what email provider you use and follow the installation instructions.
Let’s work together
Got an amazing business idea you need help bringing to life? Time to refresh your existing brand? Ready to get serious and connect with your customers with a stunning Squarespace site?